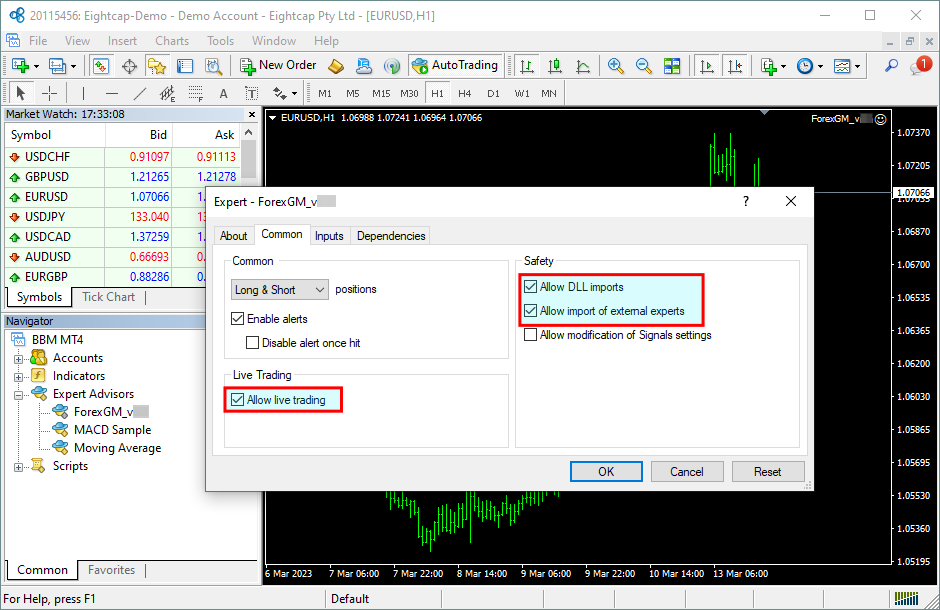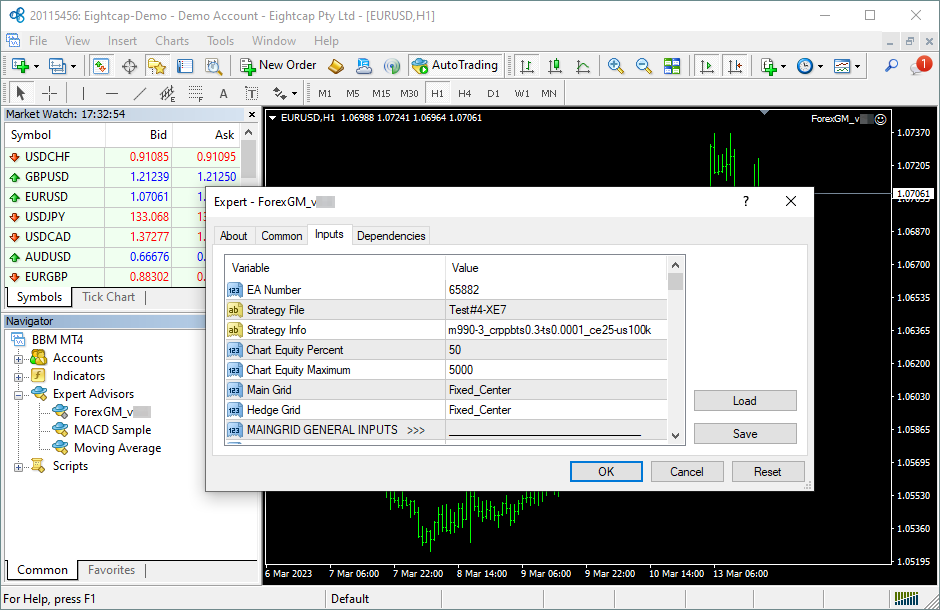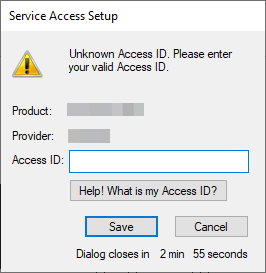ForexGM EA First Time Activation
Step by step guide to get the EA up and running on a chart for the first time.
The following pictures demonstrate the first time activation of the ForexGM EA in a few steps.
Attach the EA to a chart
Procedure
The ForexGM EA is up and running
After successful authentication the ForexGM EA starts up.
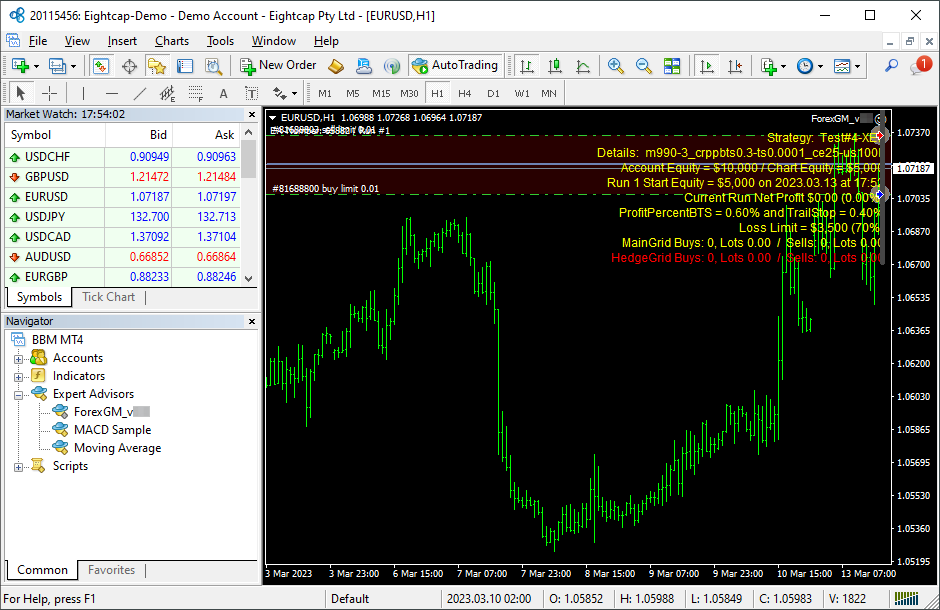
The ForexGM EA has been attached to the chart. The smiley face in the top-right corner shows that the initialisation of the ForexGM EA was successful and the EA is now looking for trading opportunities.
See the smiley face in the corner:
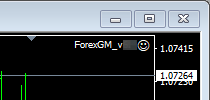
In case of a problem getting the ea up and running please refer to the Knowledgebase section.